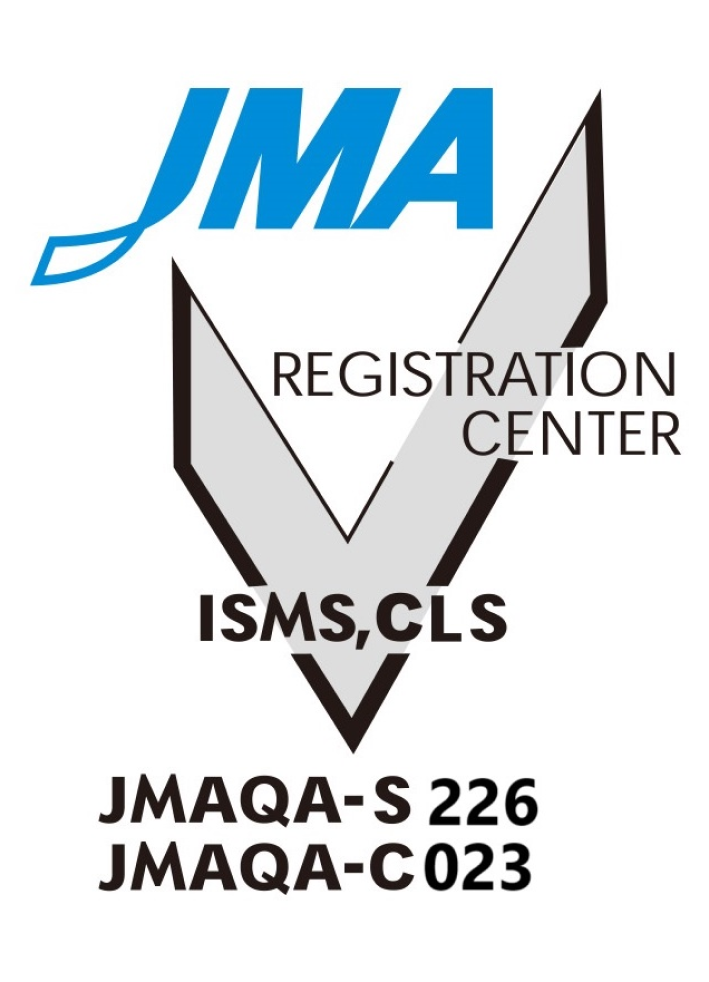目次
0. はじめに
0-1. 動作環境の確認
1. SSL証明書設定
1-1. SSL証明書のインストールにあたって
1-2. (Windows) SSL証明書のインストール
1-3. (Mac) SSL証明書のインストール
1-4. 認証コードの有効期限が切れたときは
0. はじめに
0-1. 動作環境の確認
YaDocの利用をはじめる前に、お使いのPCでYaDocを使えるかどうか、確認をおこないましょう。
仕様や動作環境については、お使いになる前に「動作環境」ページを必ずお読みください。
- Google Chromeを立ち上げ、「動作環境の確認テスト」ページへアクセスします。
https://med.yadoc.jp/clinics/vc_check/

- 左上からカメラ・マイクの使用許可を求める画面が表示されたら、「許可」を押します。
※「許可」を押さないと、動作確認テストをおこなうことができません。

- 「動作環境の確認テストを開始する」を押し、テストを始めましょう。
- ビデオが正常に接続されていれば、画面にご自身の顔が表示されます。
- マイクが正常に接続されていれば、音声の入力に合わせて緑色のバーが動きます。
- 問題なく動作することが確認できたら、テストは終了です。Google Chromeを閉じてください。

1. SSL証明書設定
1-1. SSL証明書のインストールにあたって
Google Chrome最新版が必要になります(Windows / Mac)
PC(WindowsおよびMac)でYaDocをご利用いただくには、Google Chrome最新版が必要になります。Google Chrome最新版をダウンロードしてお使いください。最新版でない場合はアップデートしてお使いください。
【ダウンロード】https://www.google.co.jp/chrome/index.html
※iPadでご利用の場合は「Safari」のブラウザをお使いください。

SSL証明書の設定が必要です( Windows / Mac / iPad )
YaDocでは、診療内容等の盗聴などを防ぎ、安心してオンライン診療をご利用いただけるよう、SSL(TLS1.2)による通信の暗号化を実装しています。お手数ですが、以下の手順に沿って、ご利用のパソコンへ専用のSSL証明書をインストールしてください。
※セキュリティ上、SSL証明書をインストールしていないパソコンからは、YaDocへアクセスできませんので、お気を付けください。
【インストール方法】 Windowsの方はこちら/Macの方はこちら
メールで届く認証コードは2箇所で入力します
SSL証明書の設定には、YaDocご利用登録後に届くサポートセンターからのメールに記載された「認証コード」が必要です。ダウンロード時とインストール時の2回、同じものを入力する必要がありますので、ご注意ください。
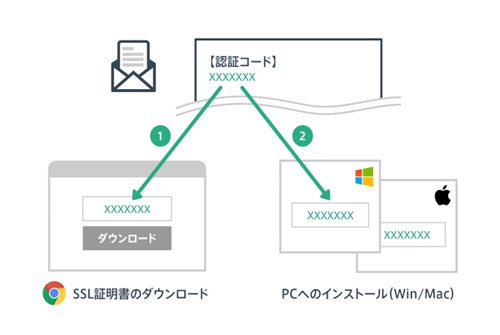
お使いのセキュリティソフトなどによって、エラーが発生する場合があります。お困りの際はYaDocサポートセンターまで、お気軽にご連絡ください。
1-2. (Windows) SSL証明書のインストール
- Google Chromeを立ち上げ、「SSL証明書ダウンロード」ページへアクセスします。https://med.yadoc.jp/ssl
- YaDocサポートセンターからのメールに記載された認証コードを入力し「ダウンロード」を押します。
※メール件名:
【YaDoc】重要 申込の御礼と登録のご案内

3, SSL証明書のダウンロードがはじまります。
4, ダウンロードしたSSL証明書が画面左下に表示されますので、ダブルクリックして開きます。
※ファイル名:yadoc-ssl.p12

5, 証明書の設定画面が立ち上がります。保存場所が「現在のユーザー」に選択されていることを確認し、「次へ」を押します。

6, ファイル名部分に、先ほどダウンロードしたSSL証明書(と、その保存先)が自動で指定されますので、内容を確 認し「次へ」を押します。

7.「秘密キーの保護」の画面が表示されます。パスワードを求められたら、メールで受け取った「認証コード」を入力して「次へ」を押します。
※メール件名:
【YaDoc】重要 申込の御礼と登録のご案内

8.「証明書の種類に基づいて、自動的に証明書ストアを選択する」が選択されていることを確認して、「次へ」を押します。

9,「完了」を押してSSL証明書の設定を完了します。「正しくインポートされました。」と表示されたら「OK」を押します。
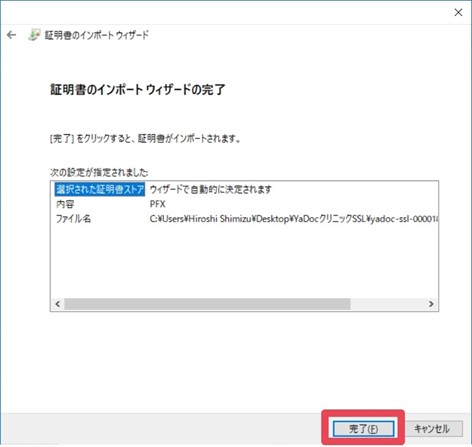
10. 画面右上の「︙」から「終了」を選択してGoogleChromeを終了し、SSL証明書を有効にします。
※すべてのウィンドウやタブが閉じられます。ご注意ください。
11,「 YaDocアカウントの作成」へ進みます。(2-1参照)

1-3. (Mac) SSL証明書のインストール
- Google Chromeを立ち上げ、「SSL証明書ダウンロード」ページへアクセスします。https://med.yadoc.jp/ssl
- YaDocサポートセンターからのメールに記載された認証コードを入力し「ダウンロード」を押します。
※メール件名:
【YaDoc】重要 申込の御礼と登録のご案内

3. 証明書のダウンロードがはじまります。
4. ダウンロードしたSSL証明書が画面左下に表示されますので、ダブルクリックして開きます。
※ファイル名:yadoc-ssl.p12

※Finderの「ダウンロード」フォルダから、「yadoc-ssl.p12」をダブルクリックしても開くことができます。

5, パスワードの入力を求められたら、メールで受け取った認証コードを再度入力して「OK」を押します。
※メール件名:
【YaDoc】重要 申込の御礼と登録のご案内

6.「キーチェーンアクセス」が起動します。YaDocのSSL証明書が追加されていることを確認してください。
7.「キーチェーンアクセス」を終了します。

8. 画面左上、メニューバー内の「Chrome」から「Google Chromeを終了する」を選択し 、SSL証明書を有効にします。
※すべてのウィンドウやタブが閉じられます。ご注意ください。
9.「 YaDocアカウントの作成」へ進みます。
(マニュアル2-1を参照)

1-4. 認証コードの有効期限が切れたときは
- 「認証コードを再発行する」を押し、再発行用のウィンドウが開いたら、YaDoc利用登録時に入力したメールアドレスを入力します。

2.メールアドレスを入力したら、「再発行する」を押します。
3.入力したメールアドレス宛に、認証コードを記載したメールが再度送信されます。メールボックスを確認してください。
4. 再度「SSL証明書ダウンロード」ページへアクセスし、認証コードを入力します。
https://med.yadoc.jp/ssl